No doubt, macOS Big Sur is one of the current powerful Apple operating systems. So far, Apple included several new features and bug fixes in the arrival updates. macOS Big Sur has tons of new features and certain updates on several applications. Though the stable version will be there soon, and Apple has fixed all the errors that users faced.
If you are running the latest operating system macOS Big Sur, then you might perusal all the features and updates. However, there are such updates that are handy for you.
On macOS Big Sur, you might have those files or data that are significant for you and you don't want anyone else to touch it. No matter, you have an Android phone, iPhone, Mac laptop, or Windows PC. But, you prefer to hide your personal files and save it separately. In this case, no one can access your serious files.
All My Files is one of the most useful features in the Finder for my virtual dollar. It shows all files on your Mac, defaulting from newest to oldest. The setting for it is slightly hidden. Hide a File or Folder on a Mac. RELATED: How to Hide Files and Folders on Every Operating System. All I need do now is type showFiles and hideFiles whenever I need to show/hide OS X's hidden files. Here's how you can do it too. The Quickest Way to Show/Hide Hidden Files. Since the release of macOS Sierra, when in Finder, it is now possible to use the shortcut: CMD + SHIFT +. Press once to show hidden files and again to hide them.
Show All Files For Mac Osx
Later on, you want to find out the hidden files on your device, but you don't a clue where are the hidden files on macOS Big Sur. Or, how to show all hidden files on macOS Big Sur. However, there is an easy shortcut key that helps you to see all the hidden files on your Mac. But, we will guide you 3 ways to find out all the hidden files.
1: Show Hidden Files using Finder
There are several ways to show all the hidden files on macOS Big Sur or the previous macOS. But, the easy way to see the files is by using the shortcut key. These shortcut keys can be used to toggle between making the files visible or hiding them again.
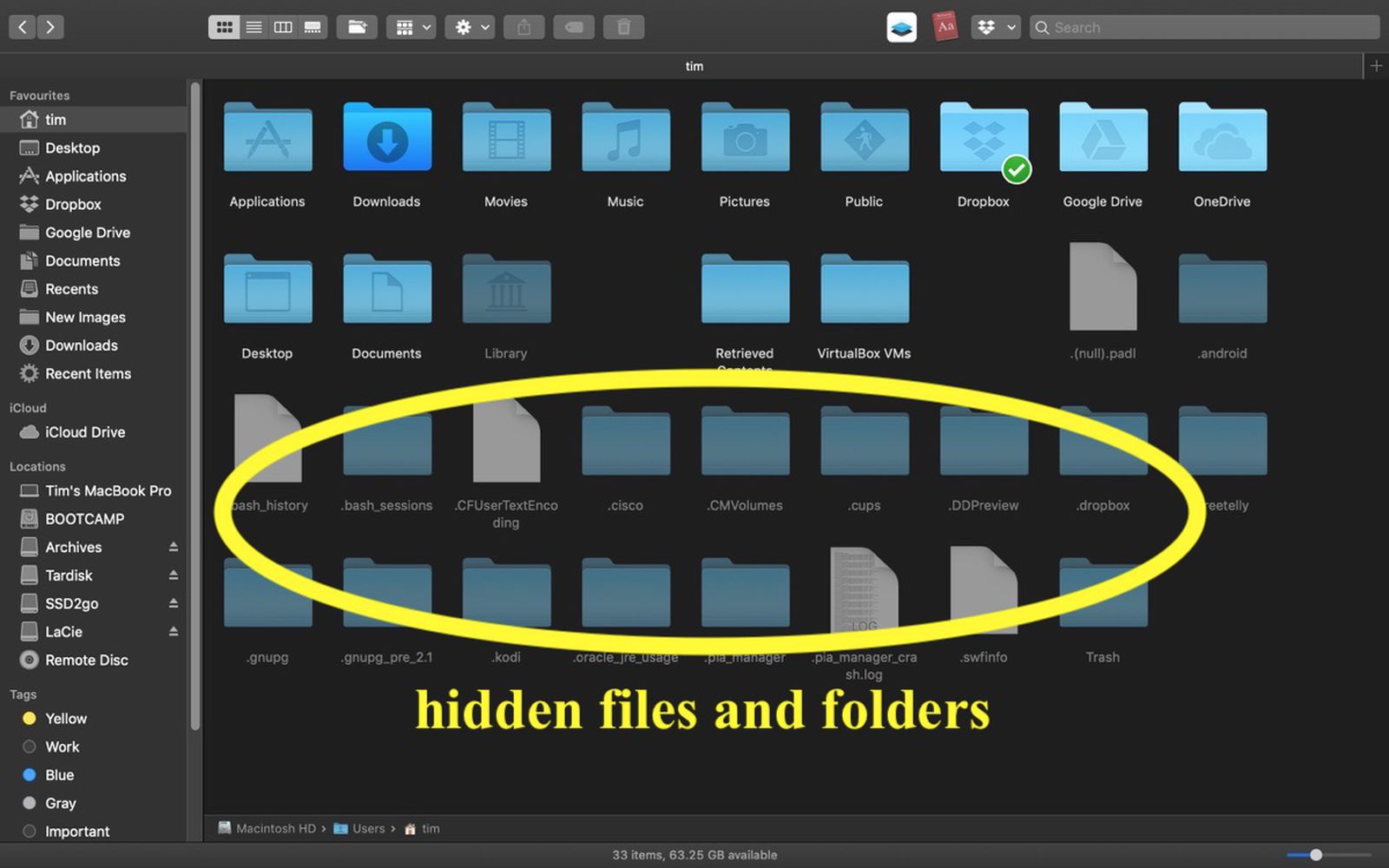
Therefore, open Finder and select the folder from the left side that you want to go with. Now, press Command-Shift-. (Dot) to show all the hidden files of this folder. Using these shortcut keys, you can see all the hidden files and you can make visible all the files of other folders using the same shortcut keys.
Remember, you can use this shortcut key to show and hide all the files you want. Therefore, use the same method to hide the files.
2: How to See ~/Library Folder on macOS Big Sur?
In case, you want to see all the Library folder and files of your macOS Big Sur. Then, follow the below steps.
- Go to Finder.
- Hold Down Alt(Option).
- Now, tap on the Go option from the dropdown menu.
- Here, you will see all the ~/Library folder listed below the home folder.
3: Show all Hidden Files using Terminal
Using the above two methods can be useful for you and it will help you to show all the hidden files. I know, the above methods will work and you will see all the files. In case, it didn't work for you then follow the below steps where we are running a command line using the terminal to show all the files.
- Go to Spotlight and search for Terminal.
- On the terminal, paste the below code and press the Enter key.
Note: The True parameter will show the hidden files and the False parameter will hide the files. If you want to hide the files again, then, instead of True type False.
- Once you paste the above code then press Enter. Now, cope and paste the below code and press Enter.
Or, you can use the below command lines to show all the hidden files using the Terminal on macOS Big Sur.
Show All Files Mac Sidebar
- Therefore, go to Spotlight and search for Terminal.
- Now, copy and paste the below command line on Terminal and press the space bar.
- Now, Drag and Drop the folder or file you want to unhide from Finder and press the Enter key.
What are Hidden Files on macOS Big Sur?
The hidden files are those that start with a full stop like .htaccess file, .bash_profile, or .svn directory. Moreover, the /usr, /bin, and /etc are the hidden files too. Plus you can say the Library folder that contains the applications support files and other data are the hidden files.
Why the Files are Hidden on macOS Big Sur?
The reason behind the hiding files or folders on Mac is shown below.

- They contain crucial data important for working for macOS.
- If they are visible, your Mac might look cluttered.
- No reason for users to view them
Read Next:

Therefore, open Finder and select the folder from the left side that you want to go with. Now, press Command-Shift-. (Dot) to show all the hidden files of this folder. Using these shortcut keys, you can see all the hidden files and you can make visible all the files of other folders using the same shortcut keys.
Remember, you can use this shortcut key to show and hide all the files you want. Therefore, use the same method to hide the files.
2: How to See ~/Library Folder on macOS Big Sur?
In case, you want to see all the Library folder and files of your macOS Big Sur. Then, follow the below steps.
- Go to Finder.
- Hold Down Alt(Option).
- Now, tap on the Go option from the dropdown menu.
- Here, you will see all the ~/Library folder listed below the home folder.
3: Show all Hidden Files using Terminal
Using the above two methods can be useful for you and it will help you to show all the hidden files. I know, the above methods will work and you will see all the files. In case, it didn't work for you then follow the below steps where we are running a command line using the terminal to show all the files.
- Go to Spotlight and search for Terminal.
- On the terminal, paste the below code and press the Enter key.
Note: The True parameter will show the hidden files and the False parameter will hide the files. If you want to hide the files again, then, instead of True type False.
- Once you paste the above code then press Enter. Now, cope and paste the below code and press Enter.
Or, you can use the below command lines to show all the hidden files using the Terminal on macOS Big Sur.
Show All Files Mac Sidebar
- Therefore, go to Spotlight and search for Terminal.
- Now, copy and paste the below command line on Terminal and press the space bar.
- Now, Drag and Drop the folder or file you want to unhide from Finder and press the Enter key.
What are Hidden Files on macOS Big Sur?
The hidden files are those that start with a full stop like .htaccess file, .bash_profile, or .svn directory. Moreover, the /usr, /bin, and /etc are the hidden files too. Plus you can say the Library folder that contains the applications support files and other data are the hidden files.
Why the Files are Hidden on macOS Big Sur?
The reason behind the hiding files or folders on Mac is shown below.
- They contain crucial data important for working for macOS.
- If they are visible, your Mac might look cluttered.
- No reason for users to view them
Read Next:
Conclusion
View All Files On Mac
Using the above method you can unhide or hide your personal files and folders on Mac. Though, you don't need to set a password in order to not access someone else. But, remembering the password can be a challenge for you and it will be hard to recall the password. Therefore, the Mac will give you the best and easy ways to show and hide the files.
